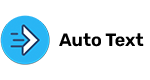Auto Text needs Accessibility for automation purpose to send your message automatically on your behalf. We fully respects your privacy and will never collect or share your private data to any third party via any mechanism.
Find your device brand below and follow the instruction to enable Accessibility on your device.
Google devices
- When entering scheduling screen, you will be prompted with a pop-up message to enable Accessibility, tap on “Enable Accessibility”
- In Accessibility screen, under “Downloaded Apps”, tap on Auto Text
- Enable the first toggle (You don’t need to enable the second “Shortcut” toggle)
- In the pop-up message, tap “Allow”
Samsung devices
- When entering scheduling screen, you will be prompted with a pop-up message to enable Accessibility, tap on “Enable Accessibility”
- In Accessibility screen, scroll down and tap “Installed Apps / Services”
- Search for Auto Text and select it
- Enable Auto Text toggle
- In the pop-up message, tap “Allow”
Xiaomi devices
- When entering scheduling screen, you will be prompted with a pop-up message to enable Accessibility, tap on “Enable Accessibility”
- In Accessibility screen, tap on “Downloaded Services”
- Search for Auto Text and select it
- Enable Accessibility toggle for Auto Text
- Tap “Allow”
OnePlus devices
- When entering scheduling screen, you will be prompted with a pop-up message to enable Accessibility, tap on “Enable Accessibility”
- In Accessibility screen, under “Downloaded Apps”, tap on Auto Text
- Enable “Use Auto Text” toggle
- In the pop-up message, tap “Allow”
Huawei devices
- When entering scheduling screen, you will be prompted with a pop-up message to enable Accessibility, tap on “Enable Accessibility”
- In Accessibility screen, scroll down to “Downloaded Services”
- Search for Auto Text and select it
- Enable Auto Text toggle
- In the pop-up message, tap “OK”
OPPO devices
- When entering scheduling screen, you will be prompted with a pop-up message to enable Accessibility, tap on “Enable Accessibility”
- In Accessibility screen, scroll down to “Downloaded Services”
- Search for Auto Text and select it
- Enable Auto Text toggle
- In the pop-up message, tap “OK”
Motorola devices
- When entering scheduling screen, you will be prompted with a pop-up message to enable Accessibility, tap on “Enable Accessibility”
- In Accessibility screen, scroll down and tap “Installed Apps / Services”
- Search for Auto Text and select it
- Enable Auto Text toggle
- In the pop-up message, tap “Allow”
Poco devices
- When entering scheduling screen, you will be prompted with a pop-up message to enable Accessibility, tap on “Enable Accessibility”
- In Accessibility screen, tap on “Downloaded Apps”
- Search for Auto Text and select it
- Enable “Use Auto Text” toggle
- A “Danger” pop-up message will appear on screen for you to assume risks for granting this permission. Note that the accessibility service will be used only during the sending process, and is a necessary setting for automation.
- In the pop-up message, check the “I am aware…” checkbox and tap “OK”
Vivo devices
- When entering scheduling screen, you will be prompted with a pop-up message to enable Accessibility, tap on “Enable Accessibility”
- In Accessibility screen, search for “Downloaded Apps”
- Tap Auto Text
- Enable “Use Auto Text” toggle
- In the pop-up message, tap “Allow”